There are many people using the Wi-Fi network connection. Because the stable Wi-Fi connection speed is so high. You can use the internet without any interruptions using the Wi-Fi connection. So many people preferred this type of network connection on their home and office. But sometimes windows users face Wi-Fi network connection error 0x00028002 on their windows 11 operating systems. This is the most common error on windows systems. So don’t worry about this problem.
There are so many methods are available to fix this problem. But the following best three methods are giving the best result on your windows operating system. You need to apply all the following methods on your windows operating system. Before applying the following methods, you need to check your ISP. Because if you face this problem cause for ISP connection issue, we can’t fix that by applying the following methods. So check that. I will show you how to fix Wi-Fi network connection error 0x00028002 in windows 11 system.
Run Network Troubleshoot
If you face this problem, you can run network troubleshooting on your windows 11 operating system. This is one of the best way to fix this problem on your windows system. Just apply the following steps to fix Wi-Fi network connection error 0x00028002 in windows 11 system.
- Open the Settings option using the Start Menu and scroll down and select the Troubleshoot option in the list.

- Now choose the Other Troubleshooters option on the next page.

- Then scroll down and find the Network Adapter option in the list. And open that option.

- Now select the All Network Adapters option in the Select Network Adapter to Diagnose popup window.

- If the process is complete, just close the window. And restart your windows 11 operating system.
Command Prompt Method
If the above method is didn’t work on your windows system, you need to try this command prompt method. Just apply the following commands on your windows operating system. I will show you how to fix this problem by applying commands on windows 11 operating system.
- First open the Start Menu on your windows 11 and type command prompt text on the search box. And choose the Command Prompt application.

- Then find the Run as Administrator option in the list and open that option.

- Now type the following command on your windows 11 operating system.
- Next choose the Yes option on the UAC popup window.
netsh winsock reset netsh int ip reset ipconfig /release ipconfig /renew
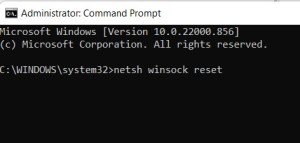
- After successfully executing those commands, just restart and try to connect your network connection on your windows 11 operating system.
Re-Enable Network Adapter
If you still have a problem, you must apply the following steps on your windows 11. This is one of the best way to fix this problem. Just apply the following steps on your windows 11 operating system.
- First open the Start Menu and search Device Manager on the search bar. Then open that option.

- Now select the Network Adapter and Expand that option.

- Next select your network connecter and right click on that option. Now select the Disable Device option in the list.

- Then in the popup, select the Yes option. Now again right click the network connecter and select the Enable Device option.
- Now just restart your system. I hope this will work.









